AutoCAD 실무 명령어 노하우 공개.
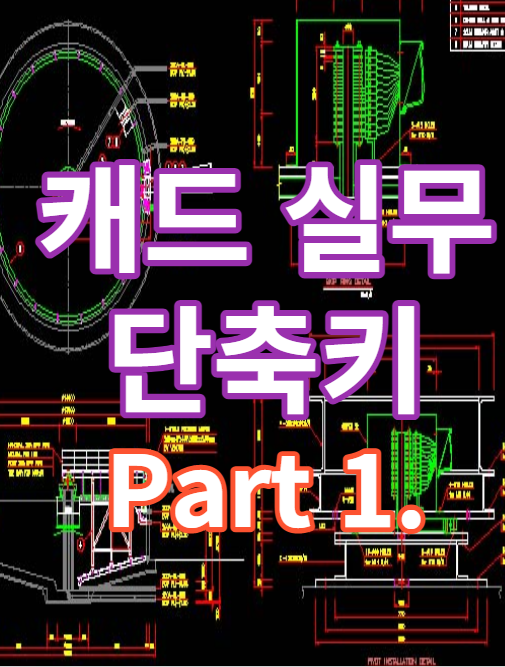
목차.
1. 원형 치수 작성 시 치수 보조선 없애는 옵션.
2. 오토캐드 도면 Z축 값 0 만들기
3. 오토캐드 블록 사용법 3가지
4. 카운터보어(C/B) 카운터 싱크(C/S) 규격 및 도면 표기법
1. 원형 치수 작성 시 치수 보조선 없애는 옵션.
원의 치수를 작성할시 치수보조선 때문에 지저분한 경우가 있다.
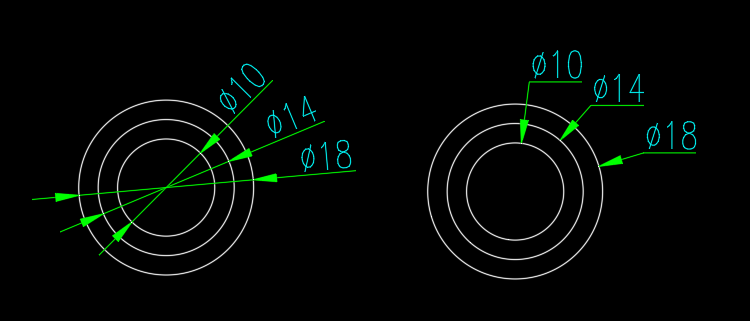
참고용임으로 중심선 마크는 하지 않았다.
위와 같이 치수보조선을 없애는 옵션은 다음과 같다.
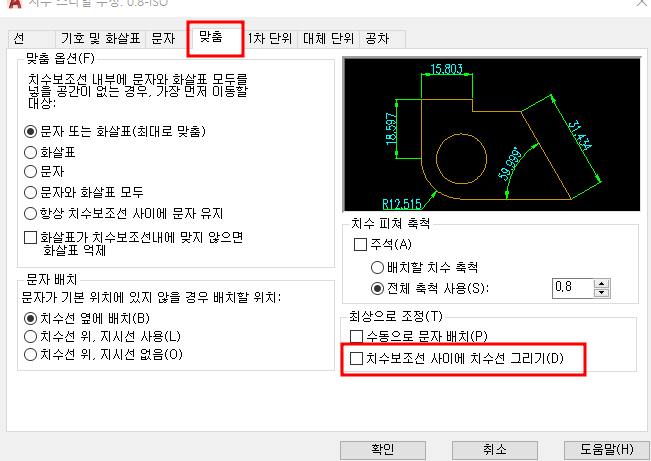
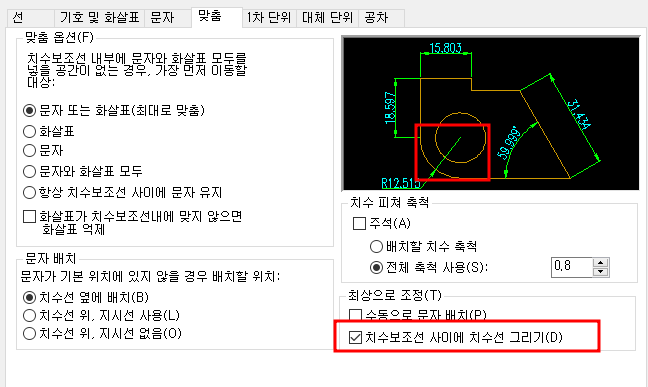
상황에 맞게 두가지 옵션을 설정하여 저장하여 사용하면 용이 할 것 같다.
치수 보조선이 꼭 필요하지 않은 상황에서 제거 하면 깔끔하고 좋으니 알아두면 편할것 같다.
2. 오토캐드 도면 Z축 값 0 만들기
CHANGE
가장 많이 쓰는 명령어
CHANGE -> ALL -> P -> E -> 0 -> 엔터
끝.
FLATTEN 명령어 보다 빠르게 됨.
두번째.
FLATTEN
ALL
엔터
끝.
주의사항. : 평면을 본 상태에서 실행해야 편평해진다.
즉, 현재 뷰 상태 기준을 눌러 준다는 느낌.
3. 오토캐드 블록 사용법 3가지. (1순위, 도구팔레트 Ctrl+3 사용)
오토캐드에서 블록을 사용하는 방법은 총 3가지 이다.
블록 만드는 방법은 1가지 뿐이므로 다 알것이라 생각함.
단축키 i 를 눌러 사용하는법. (초보단계)
메뉴 버튼 누르는 법.
시인성이 좋긴 하나.
모든 블록이 다 나타나서 찾는데 짜증남.
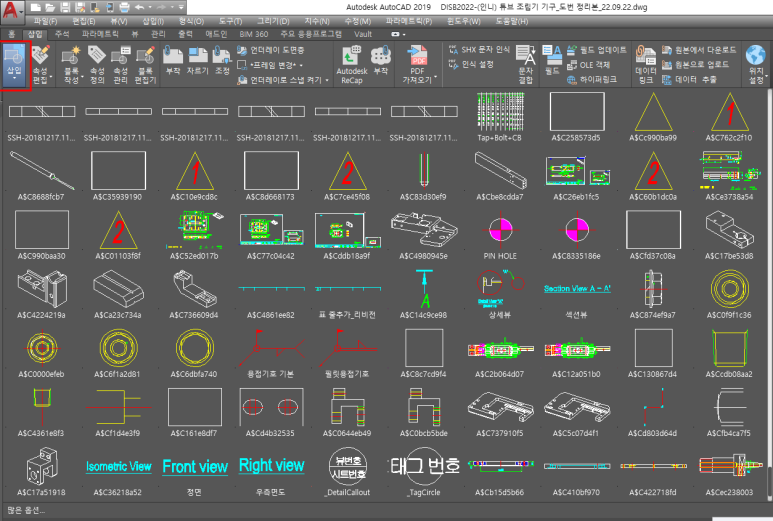
3. 도구 팔레트 이용하는 법. (제일 편함.)
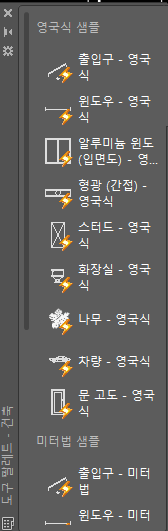
기본세팅은 이딴식으로 되어 있음.우클릭으로 메뉴 선택을 하자.
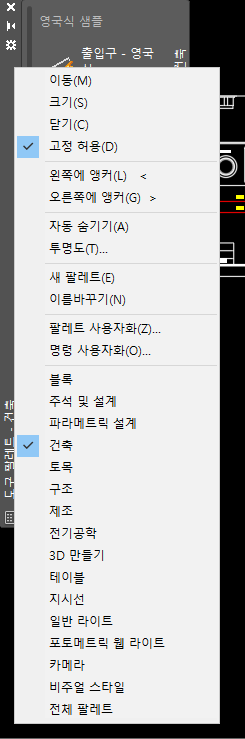
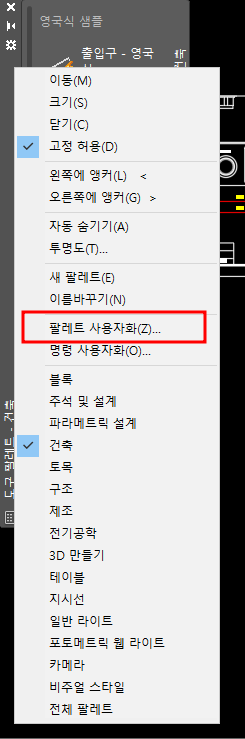
위와 같이 건축, 토목, 구조 등등 리스트들이 나온다. 내가 블록 이란 이름의 리스트를 만들려면
팔레트사용자화 를 선택하면 다음과 같은 창이 나온다.
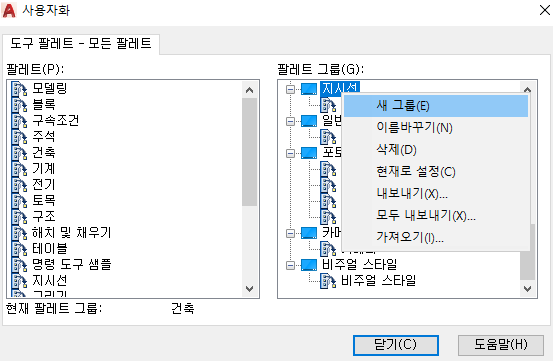
팔레트 그룹 - > 새 그룹 버튼을 눌러 블록 폴더를 만들어 주자.
팔레트 그룹은 일종의 폴더라고 생각하면 이해하기 쉽다.
마찬가지로, 팔레트도 만들어 주자.
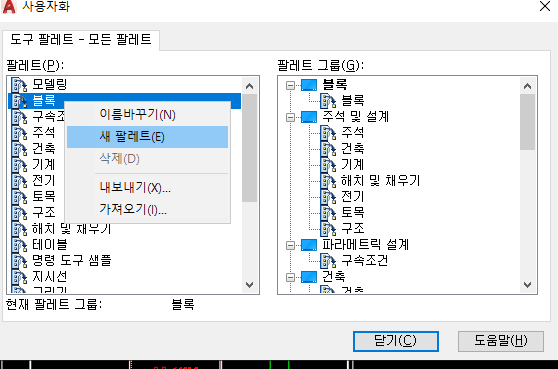
이후, 블록 팔레트를 오른쪽 블록 팔레트 그룹에 드래그앤 드롭 하면 끝.
자~ 이제 사용해 볼까?
단축키 Ctrl + 3
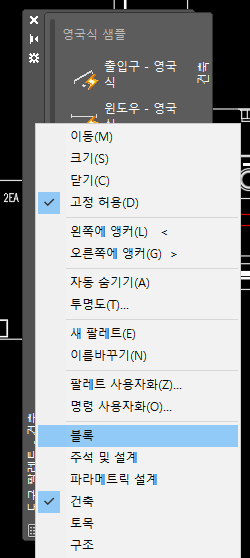
블록 팔레트 그룹 선택
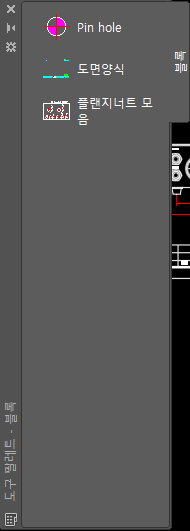
이제 블록을 누르기만 하면 바로 사용 가능.안에 블록 내용을 어떻게 넣냐고?일단 블록을 만들고
복사 해서 붙여넣기 하며 끝.
4. 카운터보어(C/B) 카운터 싱크(C/S) KS B 1007 규격 및 도면 표기법
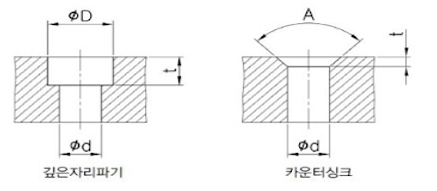
|
나사의
호칭
|
볼트 구멍 지름
(d, 2급)
|
카운터 보어
(깊은 자리파기)
|
카운터 싱크
(접시 머리 파기)
|
스폿
페이싱
(ØD)
|
||
|
깊은
자리 파기
(ØD)
|
깊이
(머리 묻힘)
(t)
|
깊이 (t)
|
각도
(A)
|
|||
|
M3
|
3.4
|
6
|
3.3
|
1.75
|
90º
|
9
|
|
M4
|
4.5
|
8
|
4.4
|
2.3
|
11
|
|
|
M5
|
5.5
|
9.5
|
5.4
|
2.8
|
13
|
|
|
M6
|
6.6
|
11
|
6.5
|
3.4
|
15
|
|
|
M8
|
9
|
14
|
8.6
|
4.4
|
20
|
|
|
M10
|
11
|
17.5
|
10.8
|
5.5
|
24
|
|
|
M12
|
13.5
|
20
|
13
|
6.5
|
28
|
|
|
(M14)
|
15.5
|
23
|
15.2
|
7
|
32
|
|
|
M16
|
17.5
|
26
|
17.5
|
7.5
|
35
|
|
|
M18
|
20
|
-
|
-
|
8
|
39
|
|
|
M20
|
22
|
32
|
21.5
|
8.5
|
43
|
|
카운터 싱크 가공을 하는 이유
접시머리 볼트, 리벳 등의 체결요소를 결합하고자 할때.
대상물의 두께가 얇을때.
카운터 보어를 사용할 수 없을때.
단점: 진동이나 움직임이 많은 요소(자동화 기계)에 풀림이 많이 발생.
카운터 보어 가공을 하는 이유
카운터 싱크에 비해 진동등에 풀림이 적음.
자동화 기계쪽에 많이 씀.
육각렌치볼트 체결할때.
카운터 보어 도면 표기 법. (현장도)
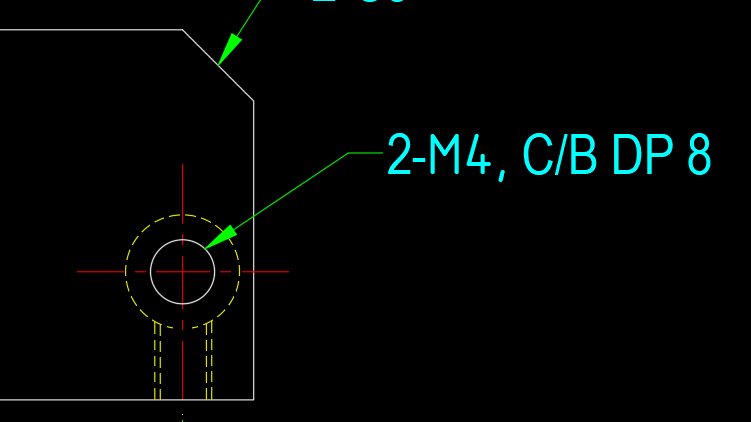
카운터 보어 도면 표기 법. (정식도면)
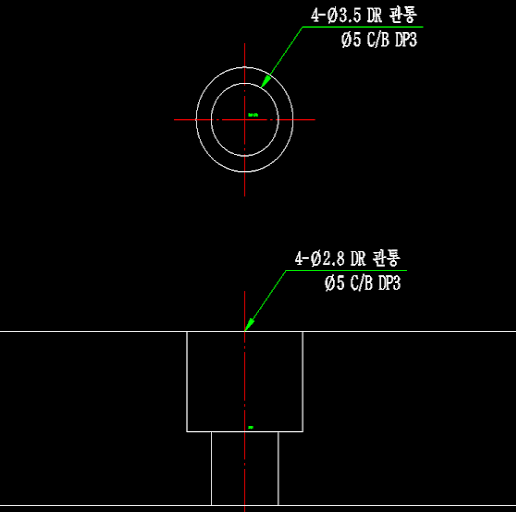
카운터 싱크 도면 표기 법. (정식도면)
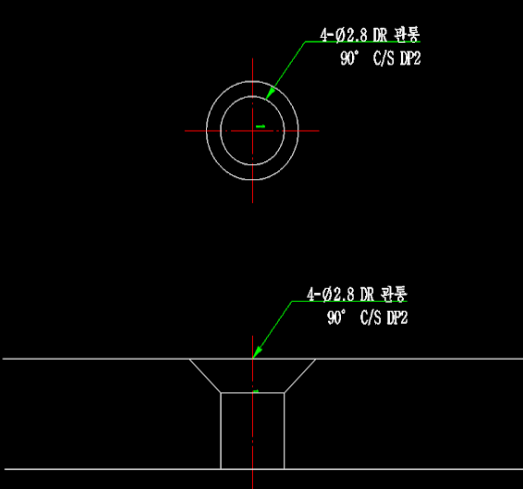
'설계' 카테고리의 다른 글
| 3D 메타버스 어떻게 하나? 종류, 방법, 수익구조 체계 분석 해보자. (Feat. 관련 주식) (0) | 2022.12.16 |
|---|---|
| 오토캐드 실무에 자주 쓰는 명령어 모음. Part 2 (0) | 2022.12.10 |
| 환혼 시즌2 무덕이 정소민 출연 할까? (2) | 2022.12.09 |
| 티스토리 포스팅 상단 제목 배경 변경 방법. 색상, 이미지, 글자색 (1) | 2022.12.08 |
| 웬즈데이 주인공 제나 오르테가 스텐스 (0) | 2022.12.08 |



